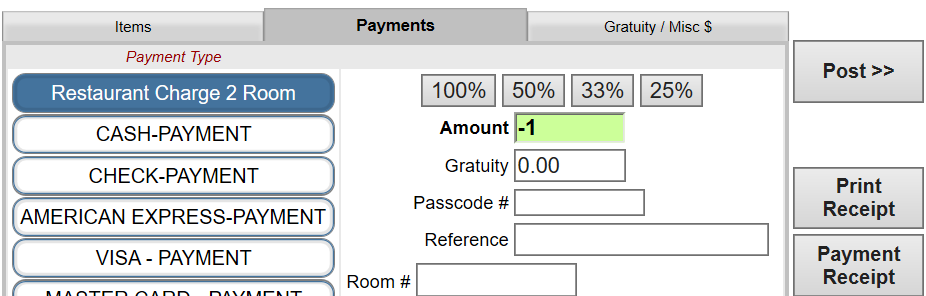
If there has been a problem with the payment, and you need to reverse a payment, the process is simple.
Note: You should already be on the Restaurant Check screen. (This page is where you will be taken when you have opened a check for any table or point of service within the Point of Sale (POS) section of Skyware Systems. If not, you can reach it from the Point of Sale (POS) Main menu by clicking on the Open Checks command and selecting the check in question).
To reverse a payment, you will have already taken a payment. (For more details see How To Take a Payment in your Point of Sale (POS)).
You should have the Payments tab open. Type the amount to reverse (remove), with a negative in front of it into the amount box for the payment already taken.
You may also need to input your Quick ID, depending on the type of charge.
For example, a customer decides to pay the check with cash instead of being charged to the room.
The charge was $1, thus to remove $1 from the check, type "-1" into the amount box and click post.
This will then list on the check (and the receipt)
Then continue to take payment as usual:
Once posted, the check will show BOTH charges and reversals.
This can be done for ANY payment type.
A reversal for a discount or a gratuity charge is also done this way, make sure you have the Gratuity/Misc $ tab open, and put the amount into the correct box with a negative in front of it and post.
As the amount to be reversed is manually typed in, it can therefore be for all or part of any charges.
For example, if someone charged the check to the room, and then decides to leave a gratuity as cash instead.
After the check has been closed:
If the reversal needs to be performed on a check that has already been closed, the check first needs to be re-opened from the Main Point of Sale (POS) menu - Overview before it can be altered.
This is done by clicking on the Check History command, selecting the relevant check on the section on the left, then in the right-hand section clicking the tab in the tool bar called Go to the Selected Check. See View Check History for more details. Then once the check is open again, proceed as previously outlined above.
Date Updated October 16, 2024